|
2024年即将画上圆满的句号 这一年,铁威马以创新与突破为笔 带来了众多令人瞩目的新品及功能升级 提出了BBS全场景备份解决方案 搭配出多样化的备份策略 以满足中小企业的绝大多数备份需求 其中 Centralized Backup (简称CB) 就是BBS的核心功能之一 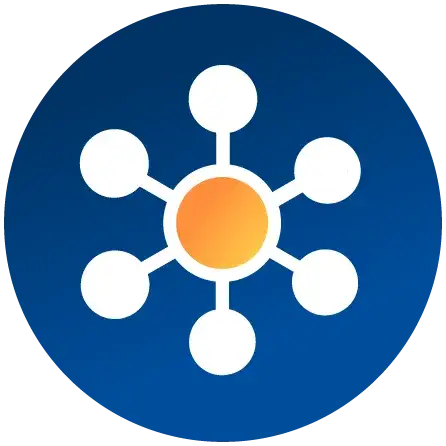 / b* X' c" M/ t) R/ v / b* X' c" M/ t) R/ v
( n8 E h2 G; V$ V$ s) q+ r$ @4 ?
通过CB 将企业内部员工电脑、文件服务器、虚拟机等数据 集中备份到本地的铁威马备份服务器中 * K5 B0 e" n e% q9 q/ r
值此2024年岁末之际 经过精心研发与测试的CB 3.0版本已全新上线 它以焕然一新的面貌 携带着更加优化的用户体验与更加强劲的性能提升 一键实现备份与还原 欢迎您的体验与探索 
7 x! x; h2 j& u: y }- N* |3 y8 l- `, c- `
Centralized Backup 准备工作 ! ?8 h, m; x* E' L* c: \, t7 m
01下载途径 登录TOS系统下载并安装Centralized Backup (简称CB) 方法1: 打开应用中心,搜索并下载Centralized Backup。 
3 \) p) ^4 S# k s% q: |* K. m9 K
方法2: 打开TOS导航栏,点击备份,选择并下载Centralized Backup。 
. [0 `+ Y" v% c1 F! f/ y: Y& |
: x5 v- w" `0 L7 x. ]7 Z7 s02Centralized Backup页面速览 8 h% m5 M6 P4 B x% p; A5 o
1、总览 可以一览 Centralized Backup 内所有已连接的目标设备数量、备份任务详情及其当前状态,实现全面监控与管理。 
! M& j3 _( ~5 [) s [; M2 p
+ }! y" @2 r2 h, [6 t9 ^2、计算机/物理服务器/文件服务器/虚拟机 您可以在此页面上向 Centralized Backup 添加新的 Windows 计算机/物理服务器/文件服务器/虚拟机设备、创建备份任务、还原备份数据以及管理这些设备。 您需要在计算机上安装 Centralized Backup Agent 才能为它们执行备份。 
- d9 h1 w+ j3 H2 O+ D+ Q4 c% ]9 S
* `! d5 n0 g( u( Z3、还原/系统 可以通过还原和系统查看还原任务列表和门户及日志 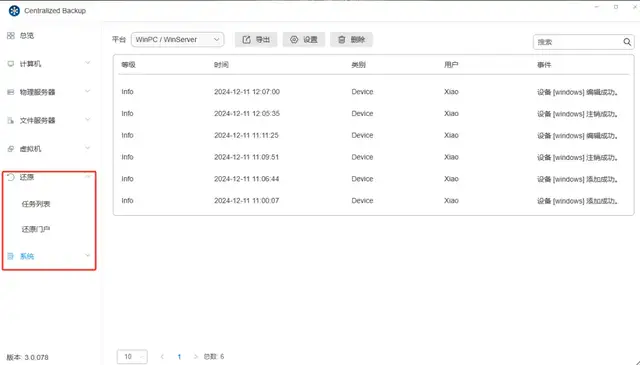
) i: V( U% {$ [& C {" g! l; j* f8 B
03安装 Centralized Backup Agent
9 \1 v4 i4 T2 L) y; T在使用Centralized Backup创建备份任务之前,请在目标设备上安装 Centralized Backup Agent,并将目标设备连接到 TNAS。 
& P3 `# c; _# ?* C" M: a
- z6 Z9 |, g5 l由于此次Centralized Backup Agent也进行了重构,所以无法直接兼容覆盖安装,如果您的 PC 曾经安装过旧版本的 Centralized Backup Agent,建议先卸载旧版本后再进行安装新版本。  & B2 z0 G% \8 A & B2 z0 G% \8 A
. M. f8 b3 B; w$ }4 a) C% V
如何使用 Centralized Backup 01如何创建 Windows 备份任务 以计算机为例,向大家分享如何将Windows设备与Centralized Backup建立连接并创建备份任务。 1、打开Centralized Backup Agent,建立目标设备与 TNAS 连接。 
) o( W( r7 `# O! }/ [
3 ~3 X0 _+ S* t! G% j+ _$ H2、回到Centralized Backup,单击右上角“创建任务”图标。 设置任务常规信息——名称、选择设备、备份源、目的地。) E+ {/ b5 w! d: r2 s( q
· 整机备份:备份整台个人计算机(包括设备设置、应用程序和所有文件)。
+ \* G' o4 ?% g5 e1 x% }9 y· 系统备份:备份系统存储空间(包括数据和 Windows 系统数据,如引导分区、系统分区、恢复分区、WinRE 工具 (GPT) 和系统保留分区 (MBR))。
1 }( s% Y% B3 Q- I4 e9 z1 j: b+ ~· 自定义卷:可多项选择要备份的目标卷。 
! N% {4 }+ L3 R# G7 ]. T
+ p* e0 u: e# d$ l8 [: ~. O3、设置任务执行计划。 
% i1 @% K& w. |) G2 ?3 M( ], j$ Q- q% e j3 g
4、确认设置,点击“确认”完成备份任务的创建。 
: @4 N. y- M; L1 x2 q4 K, C( C
/ a% y- t9 n, U0 U* E02如何还原单个文件和文件夹 您可以通过还原门户轻松地还原单个文件、文件夹 1、选择“还原”版块。 单击右上角“”图标,选择打开“还原门户”。  % G* x* @3 ]/ Z9 F+ @3 r. M0 q % G* x* @3 ]/ Z9 F+ @3 r. M0 q
' d8 R7 E3 O) D4 ]. B2、选择需进行还原的“备份任务”及“任务版本信息”。 选择需还原的单个文件、文件夹,单击右上角“下载”图标。 
* V2 x9 N. S6 |# T1 i$ v/ x' g& ^3 |3 s; c" z# ~
03如何还原整台设备 您可以通过备份任务来还原整台设备、整个系统或自定义卷。若要还原整台设备或备份的存储空间,请使用 Centralized Backup Agent 创建并运行还原镜像。  , r: E2 l* F( p R2 A) f , r: E2 l* F( p R2 A) f
3 `$ N6 @2 B! H# y! ]6 P% \创建还原镜像后,请将 USB 硬盘插入要还原的设备,然后重新启动设备按 Del 进入 BIOS 模式。请注意,此热键可能会因不同供应商而异。然后,导航至启动选项卡,并确定可移动设备的优先级。保存退出设置过程后,您将被引导到 Centralized Backup还原向导,该向导将自动开始恢复过程。  5 L( J) x1 D$ i 5 L( J) x1 D$ i
5 O T. r _. K/ y# x. K: H% D
在 Windows PC 下运行启动映像。 输入您的 TNAS 凭证以连接您的 TNAS。 选择需还原的备份任务。 选择还原模式。( q4 \9 `8 O9 v: [9 @4 \
· 还原整台设备(自动):自动还原已选择的整机备份,目标设备的所有数据都将会被覆盖。) |3 `9 x ^4 y
· 仅还原系统(自动):自动还原已选择的系统备份。
( E9 w! b, |# E$ v- B8 i5 l· 自定义还原(手动):手动选择备份的存储空间,并自定义还原到目标设备的指定磁盘。 选择还原版本。 选择还原目的地。 确认还原设置。 等待还原结果 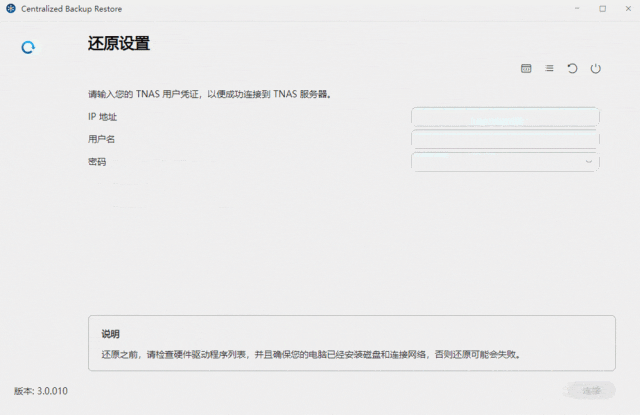
7 e; `; J& }" L$ n7 z, T! G' P6 a! @, \. w/ Y9 n
有了 Centralized Backup 一键备份与还原so easy! 快快体验起来吧~ * B; Y( ?. v; |2 y
|  粤公网安备44152102000001号
粤公网安备44152102000001号